木星が見えるくらいには晴れているけど、薄雲がかかっている。こういう夜は、機材の動作テストなのだ。お題は「AZ-GTiとASI AIR PROの無線接続」。以前、この2つの機器は、有線で接続したことがあったのだけれど、無線は試したことがなかった。
ZWO公式のPDFを見ながら設定をしてみる。タブレットでSSID:ASIAIR_xxxxにつないで、その次に同じ端末でSynScan_xxxにつなげと言われる。SynScan Proアプリで設定を終わらせたあとに、ASI AIR PROアプリに戻ると「ASIAIR_xxxxにつながってないよー」とか言われる。あんたが、SynScanにつなげって言ったんだから、つながってるわけないじゃん。要領を得ない。
試行錯誤して、タブレットとスマートフォンの2台を使ってやる方法で面倒なくできた。タブレットはSSID:ASIAIR_xxxxにつないでASI AIR PROアプリだけを起動する。対して、スマートフォンはSynScan_xxxにつないてSynScan Proアプリだけを起動するというように役割分担をする。一台の端末でネットワークを行き来しないですむ。
結果としてうまく行ったのだけれど、この方法、再現できるかどうかちょっと自信がない。自分のメモとして置いておくよ。
電源の投入
- ASI AIR PROとAZ-GTi両方の電源を投入する
タブレットでの作業(ASI AIR PROのWi-Fi設定)
- タブレットをSSID:ASIAIR_xxxxに接続する。パスワードは12345678
- タブレットでASI AIR アプリを立ち上げる。焦点距離など入力して次へ
- ASIAIR PRO Settingsの[Hotspot Frequency Band]を[2.4G WiFi]にする
- 同上の画面にある[WiFi Station Mode]をタップ。[SynScan_xxx]に接続する
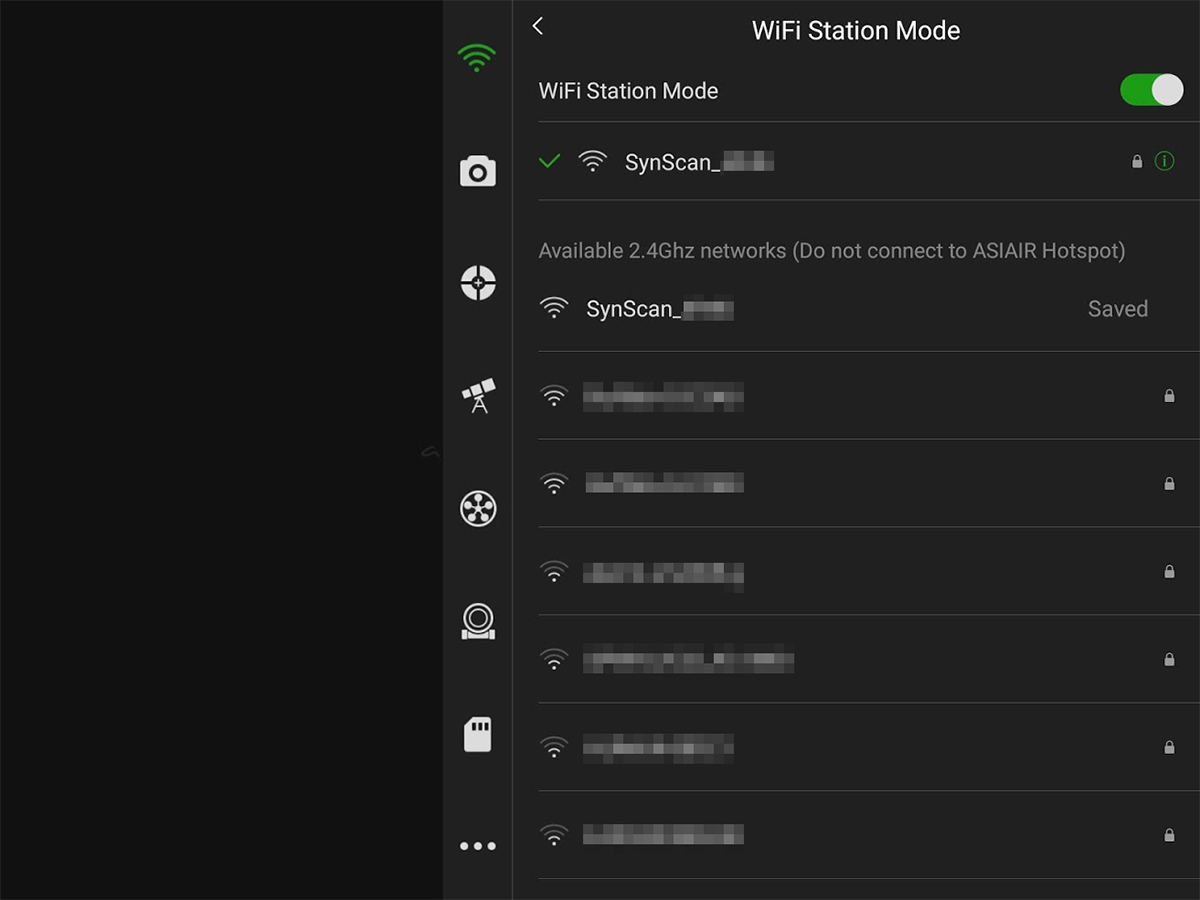
スマートフォンでの作業(SynScan ProのWi-Fi設定)
- スマートフォン(上で使っているタブレットではない)で[SynScan_xxx]に接続する
- スマートフォンでSynScan Proアプリを立ち上げ、画面上部の[接続]をタップ。赤道儀モードか経緯台モードを選択してスマートフォンとAZ-GTiを接続する
- スマートフォンのSynScan Proの[設定]をタップ。[Wi-Fi設定]に進む
- [ステーションを変更する]にチェックを入れ、[ステーションモード]のトグルを[オン]にする
- SSIDにASIAIR_xxxxを入力。パスワードは12345678
- DHCPを使用するのトグルを[オフ]にして、[固定IP]を[10.0.0.10]にする
- 画面右上の[適用]をタップする
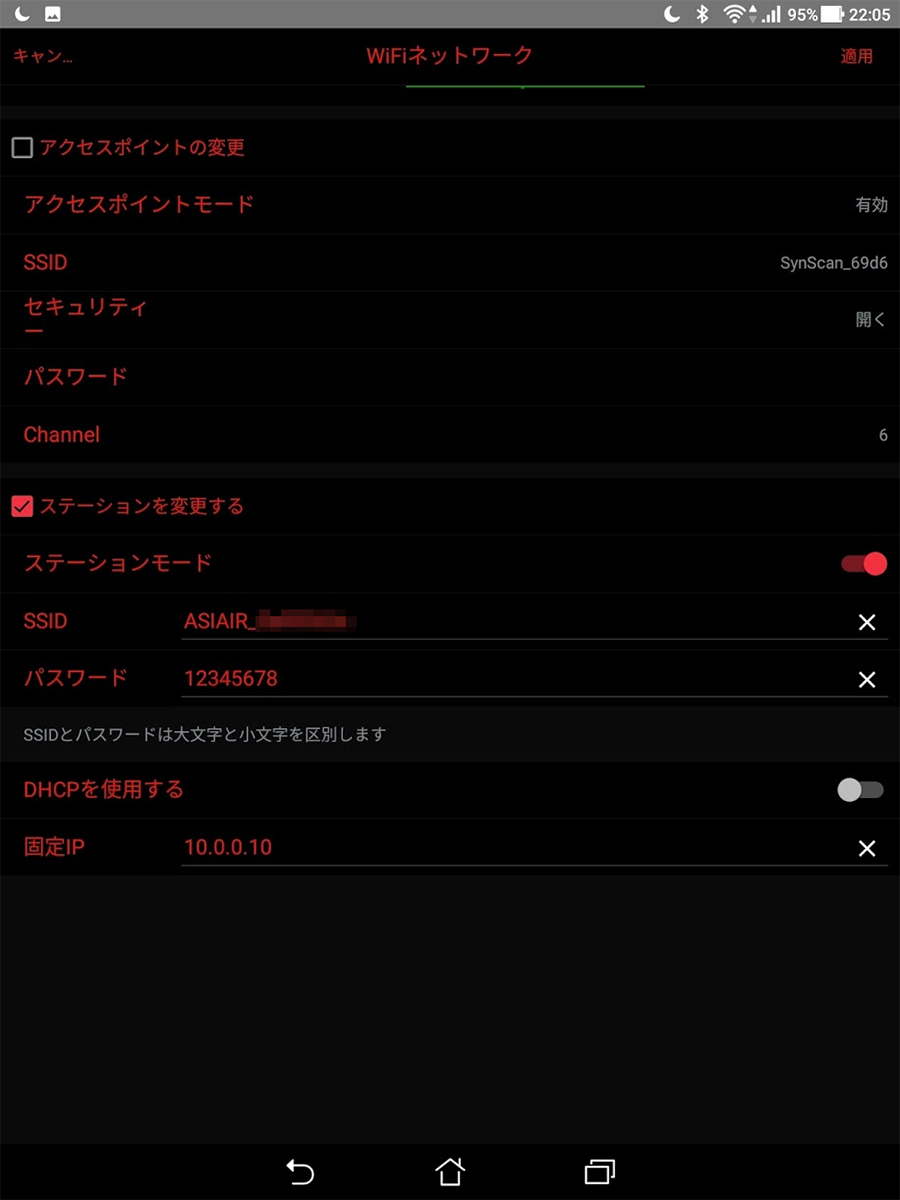
タブレットでの作業(ASI AIR PROの望遠鏡設定)
- ASI AIR PROアプリの[Telescope Settings]を開く
- [Telescope]として[EQMod Mount]を選択してトグルを[オン]にする
- 緑で囲まれたボタンは[Ethernet]に切り替え、[IP]は[10.0.0.1]、[Port]は[11880]。右にあるボタンは[UDP]を選択する
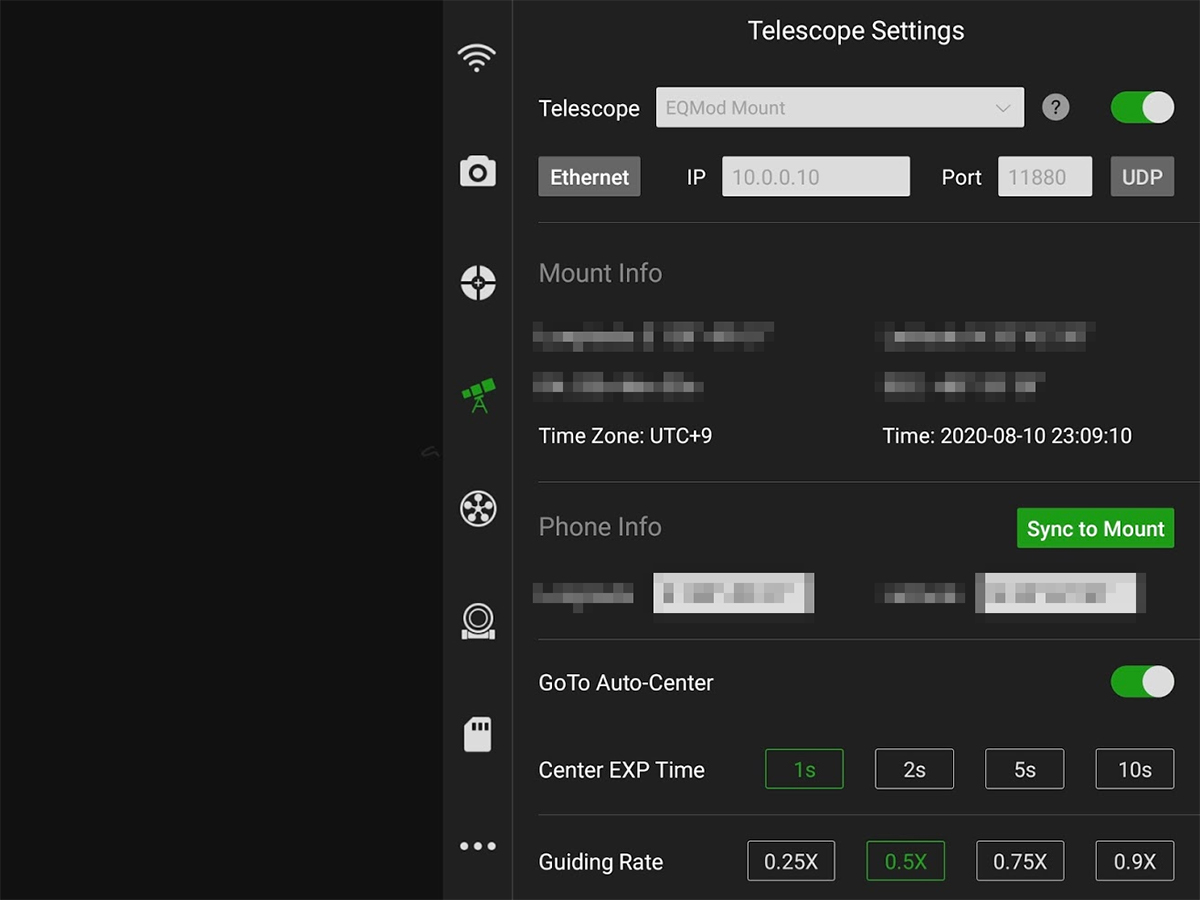
これでうまくいくはずなんだけどね。また別の夜にやってみる。AZ-GTiとASI AIR PROをつなぐのは電源ケーブルだけ。あんこ玉がいらないので、見た目がすっきりしていてよい。
話のついで。タブレットをずっと手で持っているのも疲れるので、三脚にタブレットホルダーを接続してAZ-GTiを操作している。36EDの後ろに見える星は木星。昨日作った36ED用のバーティノフマスクもバッチリ決まった。次は36ED用のフードを作るかな。ガイドのテストもしてみないとだ。
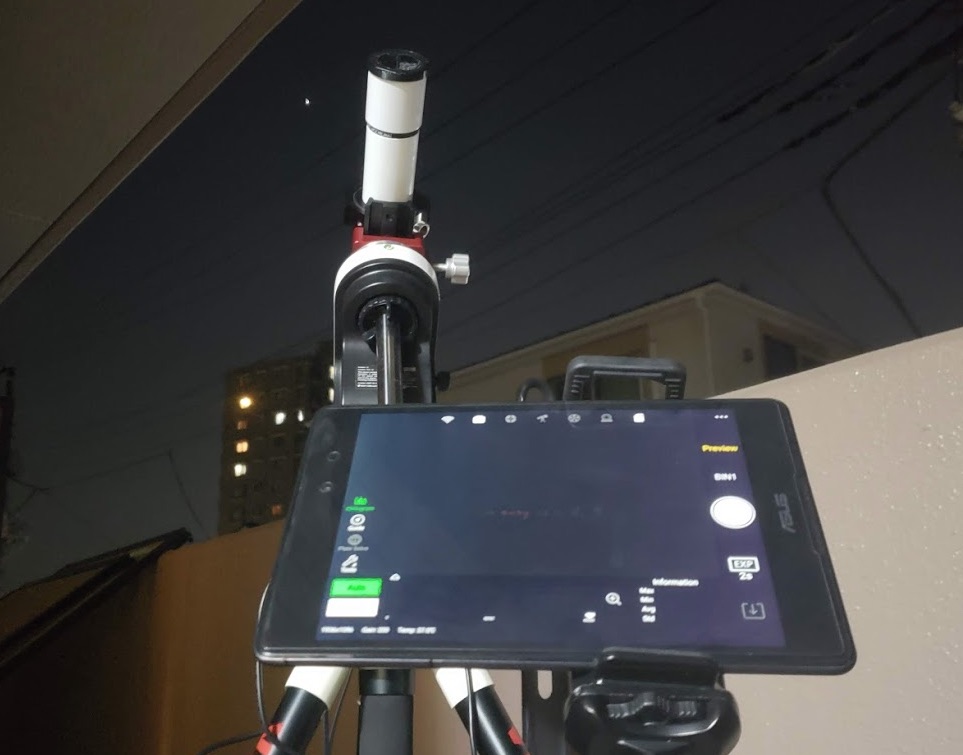

この記事へのコメント
>こういう夜は、機材の動作テストなのだ。
そうなのだ。^^
なんちゃらマスクで思い出したけど、3Dプリンターのメディアって透明もしくは半透明の樹脂ってあるの?
なさそうだなぁ。
How hot today is! ^^nanoda
3Dプリンタ用の透明樹脂って売ってましたよ。印刷すると半透明になると思いますけど。そこは研磨すると透明になるんでしょうか。大変そうです(><)
オヤジは、ASI AIR PROとか、StellarMateとか持ってませんが、流石、商用ソフト使い易いように作り込まれているんですね。
にゃあさん、お疲れ様でした。
これは、多くの方が幸せになるドキュメントですね。
永久保存版、素晴らしいです。
AstRPi_2ですが、時々、参考にさせていただきます。
オヤジさん、ASI AIR PROは本当によく考えて作られていますよ! Linux系はタジタジです。
このやり方でいいのかどうかわかりませんけど、ありがとうございますm(_ _)m